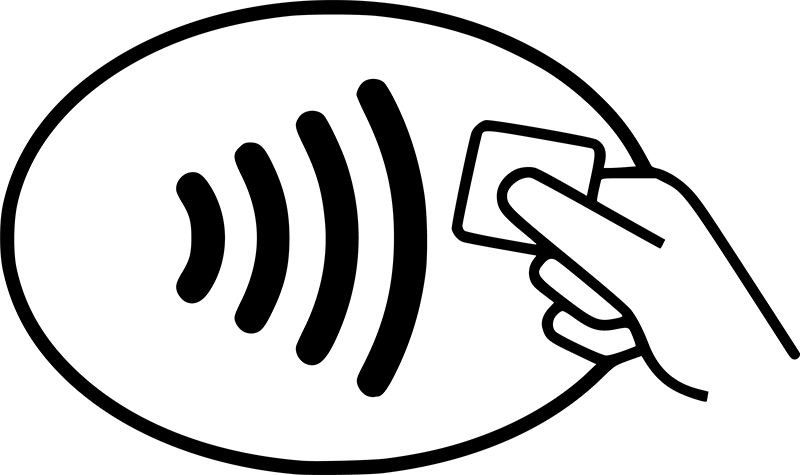Get started with Google Pay
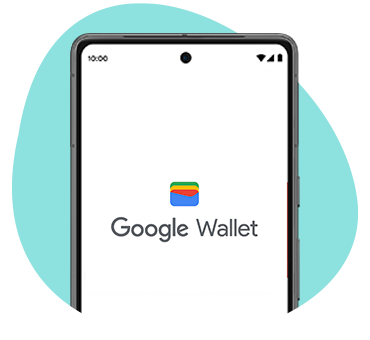
What you need
- To use the Google Wallet app, you must have a valid Google Account, subject to these age restrictions per country. Some features within Google Wallet may have specific age requirements.
- Up to date Android operating system requirements apply to add or view cards or make tap to pay transactions. Learn how to update your Android version.
- Up to date Google Play Services and Google Wallet app.
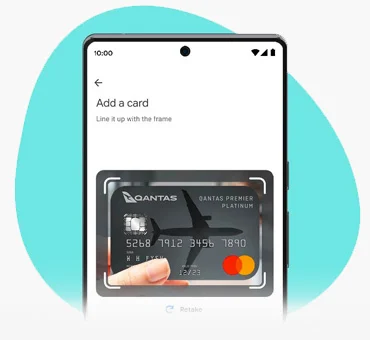
Set up Google Wallet
- Open the Google Wallet app or download it on Google Play.
- Follow the setup instructions.
- If you’re new to Google Wallet, you’ll be asked to add a card the first time you open the app. You can use your camera to scan a debit or credit card or enter the details manually. (You may be asked to set up a screen lock on your Android device).
- To make contactless payments, make sure your phone meets software standards, has NFC, NFC is turned on, and Google Pay is set as the default payment app.
For more information and next steps see Set up Google Wallet.
How to pay with Google Pay
In store
- Unlock your phone, if required.
- Simply, hold it near the terminal. There’s no need to open the app.
- You may be prompted to unlock your device.
- If prompted by the payment terminal for a PIN code, enter the PIN for your credit card or debit card (not your Android or smartwatch device code).
- Look for the check mark to confirm the payment is complete.
In apps and on websites
- When you’re ready to pay, look for the Google Pay button at checkout.
- Choose Google Pay as your payment method or tap the ‘Pay with Google Pay’ button.
Frequently asked questions
The card added to Google Wallet is a digital version of your physical card. If you lose your card or your card expires and are issued a replacement card, then the replacement card will get automatically updated within your Google Pay Wallet. There is nothing you need to do in order to set up the replacement or renewed card.
You can use Google Pay wherever contactless payments are accepted, including overseas, where you see the contactless symbols.
We recommend you take your physical card as a backup, as not all merchants allow contactless payments.
Transaction limits apply to Google Pay and you may be prompted to enter your physical card PIN at the contactless terminal to authorise a payment.
No one can use your Android device to make payments unless you’ve entered, or they have, your chosen screen lock method (device code, pattern, password or biometrics, e.g. fingerprint). No one will be able to access the credit card details that you provided within the Google Wallet when you add your card to Google Wallet, as that information is not stored on your device.
If you lose your Android device, you can still make contactless transactions using your physical credit card.
If you misplace or lose your Android device, you can log in with your Google account on any other device, to remove your card(s) in Google Pay. If you delete the card, you will need to re-add it. For further information, please refer to the Google Pay FAQs.
A cardholder removing their Google Pay service will not affect any other cardholder's use of Google Pay.
For any additional support contact us or call 1300 992 700.